Uue toote, äriplaani, lõputöö esitamine või lähedaste lihtsalt puhkusel õnnitlemine originaalsel viisil - kõigi nende probleemide lahendamisel on abiks esitlus. Oma esitluse tõhusamaks ja meeldejäävamaks muutmiseks peate seda täiendama sobiva muusikaga.
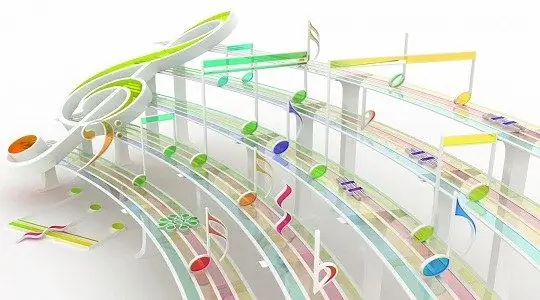
Vajalik
- - arvutisse installitud MS PowerPointi programm;
- - muusikafail.mp3,.wav või.mid vormingus.
Juhised
Samm 1
Looge esitluse jaoks eraldi kaust, kuhu soovite muusikalise kompositsiooni lisada. Teisaldage nii esitlus ise kui ka muusikafail kausta nii, et see esitataks, kui kavatsete esitluse teisele arvutile või mälupulgale üle kanda.
2. samm
Avage oma esitlus. Paremklõpsake slaidil, kus muusika peaks mängima hakkama. Laiendage vahekaarti Lisa, klõpsake siis meediumirühma (või meediumiklippe) ja valige käsk Heli (või heli). Kui kasutate MS Office 2003, valige pärast vahekaarti "Sisesta" rühm "Filmid ja heli". Klõpsake ikooni "Heli", valige "Heli failist …".
3. samm
Leidke kaustast vajalik.mp3,.wav või.mid fail. Klõpsake nuppu "OK". Kui kuvatakse teade "Esita heli slaidiseansil?" klõpsake nuppu "Automaatne". Sellisel juhul esitatakse heli slaidiseansi ajal.
4. samm
Kui valisite nupu Klõps, peate heli taasesituse käsitsi alustama. Kuulake slaidiseansil kuvatavat helifaili, klõpsates slaidil oleval helikoonil. Vajadusel liigutage helifaili ikooni. Vajaduse korral lisage slaidile helifailid nende esitamise järjekorras.
5. samm
Ühel slaidil taasesituse konfigureerimiseks märkige kiirpääsuriba ribal olevas helivalikute rühmas märkeruudud Peida kuvamisel ja pidevalt. Määrake helitugevus.
6. samm
Kogu esitluse vältel heli taasesituse seadistamiseks avage vahekaart "Animatsioon" (MS Office 2003 - "Slaidiseanss"). Klõpsake nuppu "Animatsiooni seaded". Ekraani paremas servas kuvatavas ülesandepaanis "Animatsiooni sätted" avage menüü, klõpsates failinime kõrval oleval noolel. Valige efekti valikud.
7. samm
Ilmuvas aknas märkige punktiga jaotises „Lõpeta” positsioon „Pärast” ja sisestage slaidi number, mille järel muusika peaks lõpetama. Pärast loopimist mängib heli ikka ja jälle, kuni liigute järgmisele slaidile. Samuti esitatakse salvestus kõigil slaididel, kui üks või mitu slaidi ei sisalda muid meediaobjekte (näiteks klippi). Salvestatud slaidiseansi vaatamiseks vajutage klahvi F5.






